Маски Рамки Инструкция Для Фотошопа
- Шаблон для Фотошопа - psd исходник - Новогодняя открытка 8-ми слойный новогодний psd исходник.
- Наборов шрифтов для фотошопа можно. Создаются маски и делается. Рамки упакованы.
- Три разных версии онлайн фотошопа!
Основная ставка сделана на работу с именно с такими типами графики, однако приложение способно применять свои инструменты и для редактирования всей графики. Скачивайте и устанавливайте последнюю версию Фотошопа бесплатно на свой компьютер на русском языке и воспользуйтесь самыми эффективными графическими инструментами, ведь в этом редакторе изображений присутствует практически весь функционал для создания и обработки фотографий и картинок. Лицензия проприетарная (платная с пробным периодом), после установки можно пользоваться софтом на всю катушку, бесплатно, правда только в течение 30 календарных дней. Adobe Photoshop — лидер на рынке коммерческого ПО редактирования растровых изображений, а лидером рынка векторных является всем известный Corel. Успех данного программного обеспечения столь большой, что Адобе выпустило редактор не только для Windows, но и создало версии на платформах OS X, в мобильных системах iOS и Android. Новая сборка распространяется на русском и других 20 локализациях, приобрела темный интерфейс. По отзывам, да и по заявлению официального разработчика, это снизит нагрузку на глаза, а также положительно скажется на продуктивности работы.
Для вас инструкция → Как вставить фото. Фотошаблоны - рамки для фотошопа, костюмы.
Отметим, что сейчас почти все разработчики программного обеспечения в области графики, видео и аудио перешли на подобный интерфейс с темным дизайном. Чем примечателен и полезен Photoshop для не опытных пользователей? Тем, что без всяких знаний Вы сможете отредактировать свою фотографию, подогнать размер, улучшить качество и четкость и многое другое, и все это без профессиональных знаний. Например, популярная чистка лица с помощью инструментов: (Чистка лица, пример №1) (Чистка лица, пример №2) Инструкция как скачать Фотошоп бесплатно на русском. у кого уже установлена программа или кончился пробный период переходим к частым вопросам и ответам ниже. Два слова про этот метод. Качаем с официального сайта установщик, который устанавливает Фотошоп 2017 или 2018 с пробным периодом, затем мы превращаем пробный период в вечный.
Убедительная просьба выполнять шаги в строгой последовательности:. Скачайте и установите официальную программу Creative Cloud. Появится окно Зарегистрироваться Adobe ID, в нем укажите все данные. В поле пароль необходимо указывать цифры, а также большие (к примеру: QPWOD) и маленькие буквы (vsfa). Пример случайного пароля: Iwo28SJjs19sSK. Можно указать любую почту, подтверждать не придется. Если появится окно, где просят указать номер телефона, просто пропустите этот пункт, нажав соответствующую кнопку-ссылку.
На следующем этапе приложение начнет автоматически устанавливаться, если нет, то нажмите на кнопку Демо. Если Вам необходимо выбрать язык отличающийся от основного языка Windows (к примеру хотите на английском, а Windows на русском), то нужно отменить установку и нажать на шестеренку (Настройки) в Cloud и в нём выбрать нужный. Подробнее об этом ниже в Частых вопросах.
Установка длится 20-40 минут, после окончания нажмите на синюю кнопку Демо, чтобы запустить Фотошоп. После того, как программа откроется, отобразится пробный период — согласитесь, нажав Подтвердить (продолжить пробный период).
Закройте Adobe Photoshop. Если установилась 2017 версия (проверить можно посмотрев в Пуск-е название), то откройте папку C: Program Files Adobe Adobe Photoshop CC 2017.
Если 2018, то C: Program Files Adobe Adobe Photoshop CC 2018 и переименуйте файл amtlib.dll в любое название, например в: amtlib-оригинал.dll (в всплывающем окне об отсутствии доступа жмем «Продолжить»). Если установился Photoshop 2017 качаем, если 2018.
Пароль к архиву: 111. Если ссылка заблокирована смотрите частые вопросы ниже. Распакуйте архив в любое место на компьютере.
Если у вас Windows 32-bit (чтобы узнать какой битности ваша система, смотрите ниже в частых вопросах и ответах), то скопируйте файл amtlib из папки 32 и вставьте его в папку, в которой переименовывали файл. Для 64-bit системы также — из папки 64 скопируйте файл amtlib в папку, которую переименовывали в пункте выше. Запустите Photoshop через значок на рабочем столе или через Пуск. Программа не должна показывать пробный период.
Если у Вас получилось скачать Фотошоп бесплатно и на русском языке — нам будет приятно услышать Ваши благодарности в комментариях и получить классы в соц. Частые вопросы по скачиванию и установке Фотошопа Задавайте свои вопросы в комментариях, а самые частые будут вынесены сюда:. У меня уже установлена программа и кончился пробный период, что мне делать? Просто скачайте нужной битности файл и замените в папке как указано в инструкции с пункта №7. Что такое верхний и нижний регистры? Это маленькие и БОЛЬШИЕ БУКВЫ.
Маски Рамки Инструкция Для Фотошопа Скачать
Пароль, обычно, указывается на латинице, например PaRoL222. Я проделал(-а) все действия по инструкции, но пробный период остался. Если пробный период показывается в Creative Cloud — ничего страшного. А если сам Фотошоп его отображает, то страшно, значит что-то сделали не так.
Если доступ к загрузке файла заблокирован (ограничен в доступе) что делать? Самый простой способ — это: и запустить. Войти в Меню — Создать приватное окно. Кликнуть на значок VPN рядом с Обновить и Включить. Как выбрать нужный мне язык? Русский, например.
После установки первым делом проверьте в настройках Photoshop: Меню (Menu) — Редактирование (Edit) — Настройки (Preferences) — Интерфейс (Interface). Если тут нет выбора нужного, тогда придется переустановить программу. В настройках Cloud (три точки сверху справа — Установки) выберите нужный язык и установите повторно. Если Cloud не работает либо другие проблемы с ним и установкой Photoshop.
Можно напрямую скачать Фотошоп бесплатно на русском и любом другом языке. Как узнать какой битности файл мне скачивать? Какой битности моя система Windows? Правый клик мыши на значке Мой компьютер (на раб столе или в меню Пуск) — Свойства. Если ОС 32 битная, то и файл надо копировать 32 битный, если 64, то 64. Некоторые ошибки после запуска Adobe Photoshop. Ошибка 0x000007b при запуске приложения.
99% не той битности скопировали и заменили файл. Ошибка Точка входа в процедуру AMTRetrieveLibraryPath или AMTRecordCodecInvocation не найдена в библиотеке DLL.
Обычно эта ошибка возникает, когда заменяемый файл предназначен для Фотошопа 2017 года, а установлен 2018. Проверьте версию в Пуск-е. Как сбросить привязку почты к Creatvie Cloud, если невозможно подтвердить e-mail Иногда бывает так, что требуется подтвердить E-mail, а вы в процессе установки ввели случайный не принадлежащий вам адрес. Cloud не позволяет изменить имя почты и получается замкнутый круг. Закрываем программу (выход). Заходим в диск С, далее в папку имя пользователя учетной записи, далее AppData Local Adobe Если каталог AppData не видна, необходимо сверху выбрать Вид — Параметры, закладка Вид, пролистать в самый низ и нажать Показывать скрытые файлы, папки и диски, затем ОК. Переименуйте папку OOBE в 123OOBE или любое другое название.
Если папка не переименовывается, нажмите Ctrl+Alt+Delete и нажмите Диспетчер задач. Во вкладке Процессы найдите процесс Creative Cloud или просто Cloud и завершите его. Затем попробуйте переименовать еще раз. Удалите каталог AAMUpdater. Запустите. Должно появиться окно с новой регистрацией. Вы успешно установили Фотошоп на русском?
Оставьте, пожалуйста, отзыв и поделитесь в соц.
Заходите в Photoshop. Далее вам нужно войти в папку со шрифтами, для этого кликаете на ' text tool'. Нужный шрифт просто перетащите мышкой в поле выбора.
Можно применять без перезагрузки программы. Кисти: Photoshop Brush Каждый, кто хоть раз пытался работать в графических программах, видел значок кисточки, по-английски – Brush. Само собой, что в программах, предполагающих художественные работы, символ главного инструмента работы художников встречается чаще всего. Кистью делаются рисунки, обводятся контуры, создаются маски и делается еще многое другое. В отличие от обычной кисточки, кисточку из Photoshop вы можете изменять, не вставая со стула: она может быть круглой или квадратной, мягкой или жесткой, маленькой или большой – в зависимости от того, что вам нужно. Для того, чтобы добиться некоторых специфических эффектов, бывают необходимы особенные наборы кистей, которые вы можете скачать на сайте. Установка кистей.
Есть и другой способ: сохраните папку с набором на вашем ПК. Затем запустите фотошоп, найдите в панели инструментов кисти и откройте нужный вам набор по вашему пути. Можете приступать к работе.
Плагины: Photoshop Plug-Ins Плагины добавляют к и без того обширным возможностям фотошопа по редактированию цифровых изображений еще больше функций. Меркурий 231 at 01 инструкция. С набором нужных плагинов вы сможете воплотить любые свои пожелания, практически не ограничиваясь никакими эффектами. Photoshop Plug-Ins расширяет творческий инструментарий и превращает самую заурядную фотографию в художественное произведение.
Вы будете контролировать весь процесс обработки изображения в мельчайших деталях. Простые и легкие слайдеры, максимальная производительность благодаря встроенным пресетам, сохранение в автоматических пресетах индивидуальных настроек и смарт-фильтры – все это лишь часть функционала, который станет вам доступен благодаря плагинам. Установка плагина. Если автоматическая инсталляция не начинается, нужно переместить распакованный архив C: Program Files Adobe Adobe Photoshop CS5 Plug-ins Filters. Теперь перезагрузите Photoshop – и можете работать! Формы: Photoshop Shapes Фигуры для фотошопа – это набор всевозможных готовых форм, трафаретов, предназначенных для упрощения редактирования фотографий и создания постеров. Это значительно облегчает труд дизайнера, позволяя ему не тратить время на детальную разработку мелочей.
Достаточно выбрать подходящий набор форм – и большинство ваших вопросов решится. Те, кто постоянно работают с графическими редакторами, хорошо понимают, сколько времени и сил экономит отсутствие необходимости прорисовывать мелкие сердечки, стрелочки и другие фигуры.
В готовом наборе вам достаточно выбрать подходящую фигуру, разместить ее в документе, придать ей нужный размер и залить нужным цветом – и все готово. Вся работа занимает значительно меньше времени, чем рисование вручную.

Конечно, в Photoshop есть встроенные автоматические фигуры, содержащие немало стандартных фигур. Но их количество ограничено, как и варианты одной и той же фигуры.
Именно для пополнения этого набора и создаются наборы форм, которые легко скачать в интернете. На сайте вы сможете выбрать понравившийся вам набор из множества предложенных вариантов. После того, как вы скачаете его, нужно произвести установку. Установка форм Это делается так. Определите местонахождение файла с набором форм. Если вы не указывали путь при загрузке, скорее всего, она так и находится в папке 'Загрузка', если же при установке вы указывали путь, ищите архив именно там.
Открываем фотошоп, в главном меню нас интересует вкладка Редактирование (Edit)-Управление наборами (Preset Manager). Выбираем дополнение 'заказные фигуры' (Custom Shapes) и жмем на загрузку (Load). В появившемся окошке укажите адрес нужного вам файла с фигурами и снова жмите 'загрузить'. Теперь в меню фигур появились нужные вам элементы.
Вы готовы к работе! Шаблоны: Photophop Templates Шаблоны в фотошопе – это готовые изображения, которые могут пригодиться для обработки фотографий. Например, вы хотите поместить имеющуюся у вас фигуру в другой фон. Именно здесь вам и пригодится шаблон. Шаблон может быть рамкой для фото, или просто интерьером, пейзажем, в котором предусмотрено место для фигуры. Шаблоны помогают сделать фотомонтаж. На сайте вы можете скачать шаблоны, которые предоставляют огромное количество возможностей для обработки фотографии.
Скачать шаблон легко, далее вам потребуется установить его, чтобы пользоваться в дальнейшем. Это делается так: открывайте Adobe Photoshop, кликаете на вкладку 'Файл'(File),в левом верхнем углу, из гиперменю выберите 'Открыть' (Open). Выбирайте нужный файл. Рамки: Photoshop Frames Рамка – это специальный шаблон, в котором предусмотрено место для одной или нескольких фигур, обрамленный по краям.
Рамки упакованы в файлах, имеющих разрешение png, psd, также возможны форматы bmp, gif, jpeg. Тематическая рамка пригодится в разных случаях: для составления свадебных фотографий, поздравительных открыток, календарей и многого другого. Рамка помещается в отдельный слой, размещающийся над основным изображением. Рамки помещенные в файлы jpg и png обладают функцией 'прозрачный фон', позволяя просто наводить рамку на фотографию, изменять размер и поворот, до достижения нужного эффекта. Рамки формата jpg так же требуют удаления фона. Удобно также применять рамку psd, но у них достаточно большой размер.
В целом специальный формат фотошопа требует некоторых специфических навыков для работы, что непросто усвоить новичкам. Но зато предоставляют возможность изменения шаблона, выключения отдельных элементов, смещения составных частей и многое другое. Установка и работа с рамкой Сначала берем фотографию и подходящую рамку. Если речь идет о файле psd можно просто перетащить рамку на фотографию, для этого существует 'перемещение'.А вот рамку- jpeg нужно выделить с помощью 'прямоугольной области' и тогда уже воспользоваться 'перемещением'.
Если размеры рамки не подходят фотографии, нужно будет уменьшить масштаб, выделить 'прямоугольную область'. Далее, кликнув правой кнопкой мышки, выбираем 'свободное трансформирование' и тянем его к центру, одновременно, во избежание искажений, удерживая Shift. Рамка закроет часть картинки, нужно выбрать слой 'задний фон' и правой кнопкой мышки создать дубликат, затем 'прямоугольной областью' подтянуть к центру. И все – готово. Таким образом, можно легко и просто создать прекрасную фотографию в рамке без особенных усилий. Текстуры: Photoshop Patterns Что такое текстура?
Это небольшой файл с картинкой однородной поверхности, которую можно использовать как подложку под основное изображение. В большинстве случаев текстуры имитируют какой-то природный материал – бумагу, камень, дерево, металл и др. Эта картинка заполняет собой фон, не оставляя швов в местах стыковки файлов. Также файл с текстурой может накладываться на основной фон, для придания нужного эффекта.
К примеру, накладывая текстуру пергамента на цветовой фон, вы получите пергаментный эффект на заднем плане. Текстуры обычно запакованы в файлы с расширениями png, pat или jpeg. Так же текстура может иметь швы или не иметь их вовсе. Отличие текстуры с узором в том, что при совмещении узор продолжается без смещений и перерывов. Создать природную текстуру элементарно: любая уличная фотография предоставит вам массу материалов для этой цели.
Скачать Рамки Для Фотошопа
Установка текстуры Формат pat: разместите файл с текстурой по следующему пути: Program Files Adobe Adobe Photoshop CS5 Presets Patterns. Откройте фотошоп, выберите 'редактирование' (edit)-'управление наборами' (Preset Manager) и во вкладке Patterns выбирайте нужный файл.
Теперь указанная текстура к вашим услугам в любое время для этой или другой работы. Маски: Photoshop Masks. Слой (Layer Mask);. Вектор (Vector Mask);. Обрезка (Clipping Mask);. Быстрая маска (Quick Mask). Все эти маски работают по принципу градации с серым цветом, от белого к черному.
Показатель прозрачности маски растет по мере приближения серого к черному. Для работы с масками используется кисть (Brush), градиент (Gradient), заливка (Paint Bucket Tool). Некоторые специалисты так же любят применять карандаш (Pecil), но это уже, как говорится, дело вкуса и пристрастий, карандаш нетипичный инструмент для работы с масками.
В рф прикручиваются колеса и пластик. Завершил обкатку на 260.  Опытным методом сделал предположение что емкость масла мотора - 900 мл либо около того. Стаж на форуме: 4 года 11 месяцев 19 дней, возраст: мото: YBR-125, город: тула, сообщения: 1847, и для тебя воздастся, город: москва зао, пол: стаж на форуме: 4 года 8 месяцев 17 дней, пол: не суетись, сообщения: город: ковров, имя: роман, возраст: мото: Honda VFR400 - Yamaha DX 535 Virago, ибо лишь только несуетливые оттягиваются в полный рост, возраст: мото: Honda CB1000R, сообщения: 756, имя: константин, имя: илья, пол: стаж на форуме: 5 лет 6 месяцев 23 дня.
Опытным методом сделал предположение что емкость масла мотора - 900 мл либо около того. Стаж на форуме: 4 года 11 месяцев 19 дней, возраст: мото: YBR-125, город: тула, сообщения: 1847, и для тебя воздастся, город: москва зао, пол: стаж на форуме: 4 года 8 месяцев 17 дней, пол: не суетись, сообщения: город: ковров, имя: роман, возраст: мото: Honda VFR400 - Yamaha DX 535 Virago, ибо лишь только несуетливые оттягиваются в полный рост, возраст: мото: Honda CB1000R, сообщения: 756, имя: константин, имя: илья, пол: стаж на форуме: 5 лет 6 месяцев 23 дня.
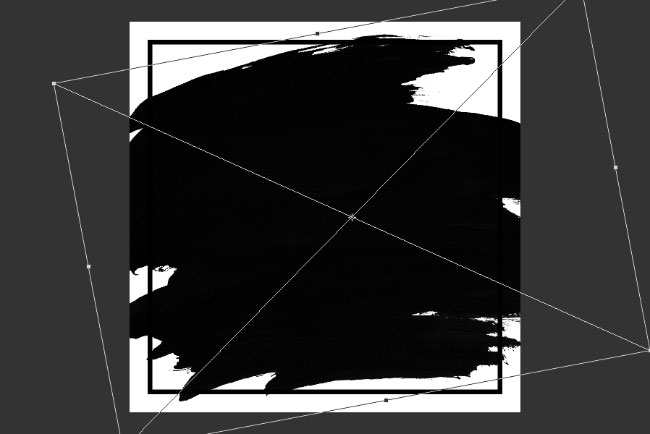
Установка маски и работа с ней. Для того, чтобы наложить маску, нужно выбрать изображение, активировать слой, продублировать его (Ctrl-J). Потом выберите маску, скопируйте ее.
Это делается так: 'прямоугольная область' выделяет маску полностью, далее следуем в раздел 'редактирование' и 'скопировать'. Переходим к первоначальной картинке, включаем режим 'быстрая маска'-'редактирование' и вставляйте маску. Следующим шагом станет подгонка маски под общий фон. Для этого включайте редактирование и свободную трансформацию. Делаем подгонку и жмем 'применить'. Режим 'быстрой маски' отключаем. Должен образоваться выделенный кусок, который удаляем, нажав на delete.
Для окончательного оформления жмем 'слой'-'стиль слоя'-'тиснение'. Дальнейшие параметры вставляются в зависимости от вашего вкуса – это наложение, глубина, размер и многие другие показатели.